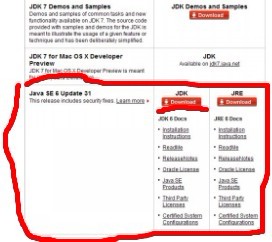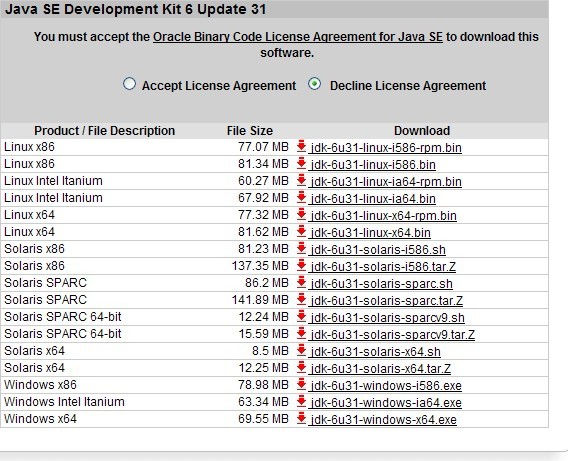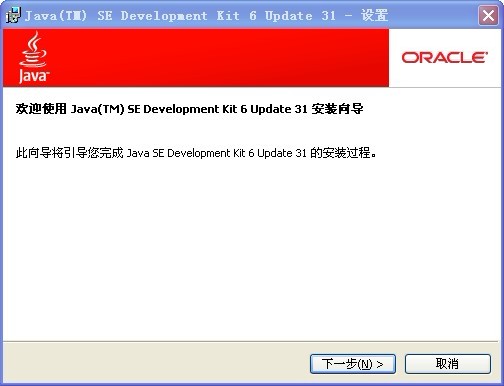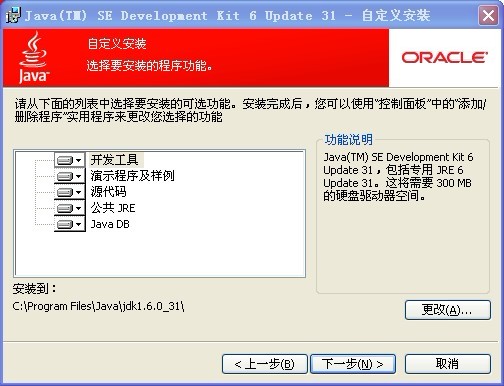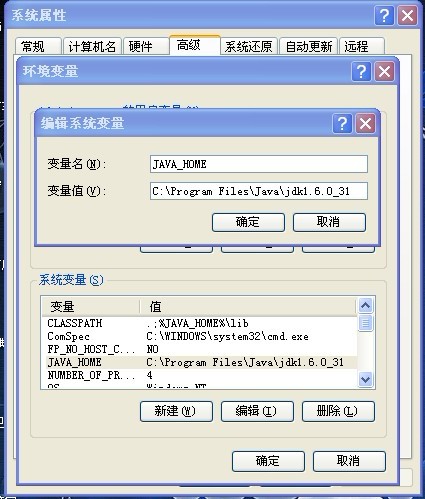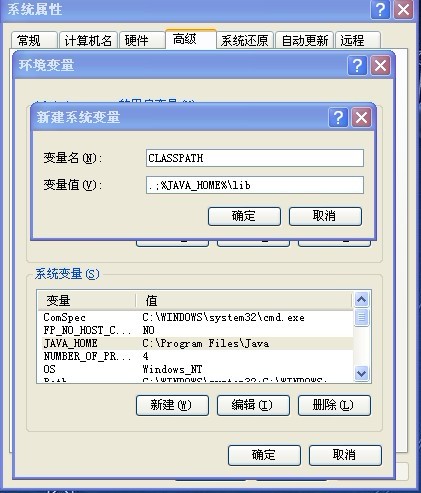在C盘根目录 新建一个文本 名称为Test 后缀名由.txt改为.java
在次之前注意取消隐藏后缀才可以改
方法
工具--文件夹选项--查看
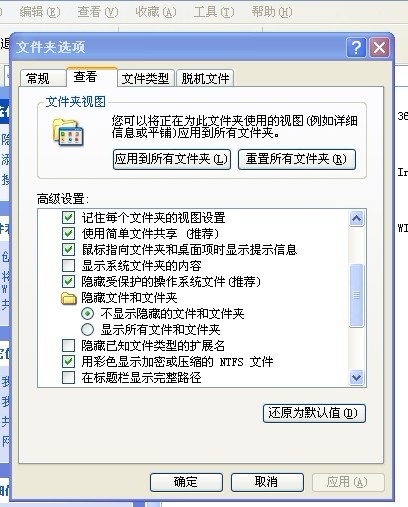
隐藏已知文件类型的扩展名的勾去掉,就可以了
就是这样
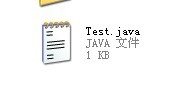
然后里面要打些代码在保存
代码如下,还是最为经典的hello world
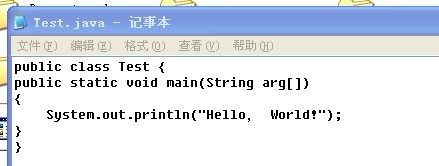
怎么运行呢?
点击开始菜单--运行,输入cmd
然后,就像下面这样
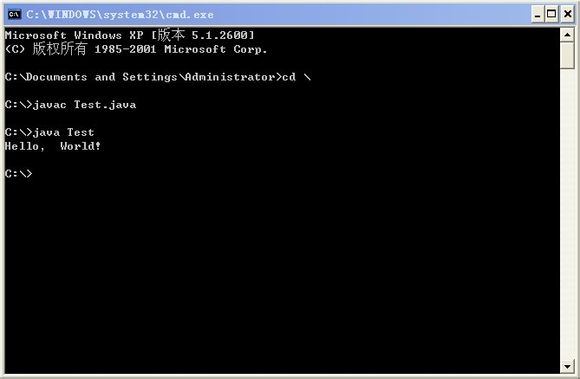
打印出来,就说明JDK安装成功了,也就是说现在就已经可以用记事本编译JAVA程序了
这时候我们需要一个IDE(工具)来辅助我们编译JAVA程序
eclipse是我们的首选,它是完全免费开源的IDE,编译JAVA得心应手
可以去官网地址下载http://www.eclipse.org/downloads/
也是全英文的
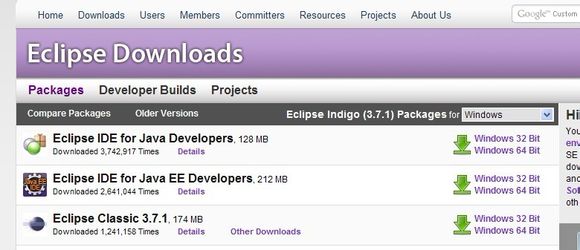
最后一个就是了 174M的
下载注意32位和64位的
下载下来了

这个是绿色免安装的 可以直接解压到你想安装的盘
然后打开文件夹

点3行最后一个
一开始会弹出
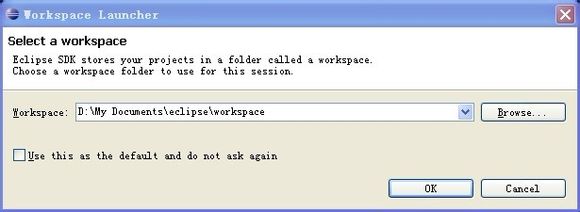
这是项目保存的位置,自己设置好
但OK就进入界面了
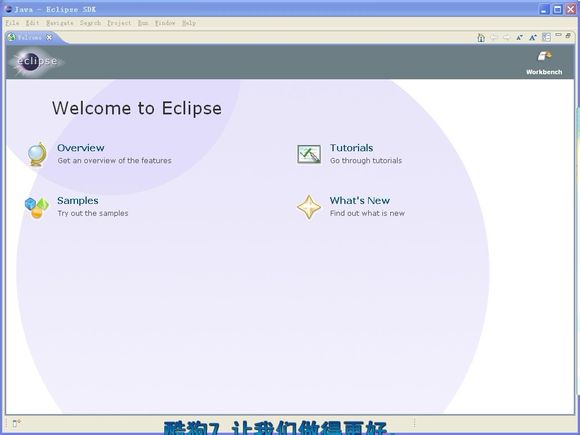
界面很简单
值得一提的是,这是英文版的,虽然有中文包可以汉化,但我推荐大家还是用英文版的,并且习惯使用,对将来的工作会大大有好处,程序员一定要习惯英文,大家也看到了,两次下载都是英文页面,以后有很多帮助文档都是英文文档,所以你如果选择了编程这条路,就不要惧怕英文
现在我们就来用这个IDE 再来打印之前那个hello world吧!
首先这个关掉
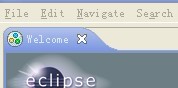
界面就变成这样,左边应该是一片空白的,我之前新建了项目,所以有一个项目在这里

File---New--Java Project

项目名 HelloWorld 然后finish
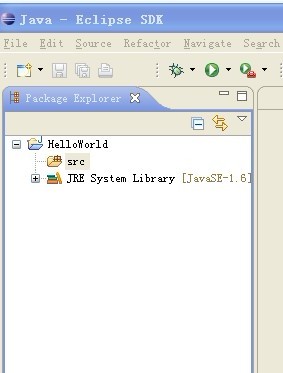
鼠标右键src New-选择Class
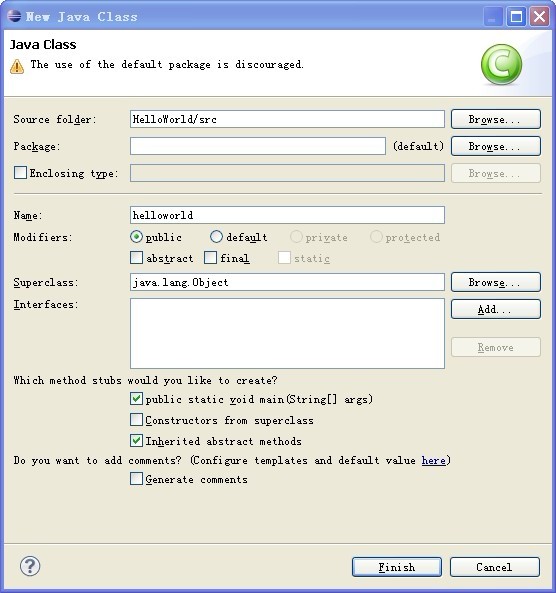
Name输入名字 下面有个多选框第一个要打上勾 就是 public static...那个
打上代码
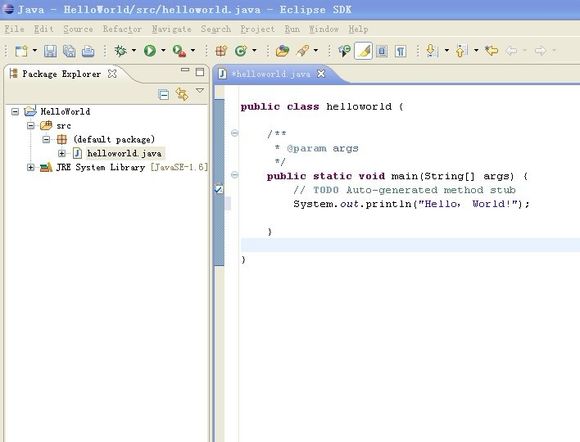
现在就开始运行
点中间的
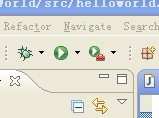
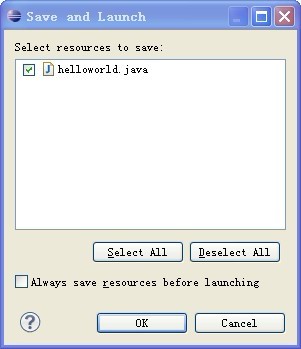
点OK
结果如下
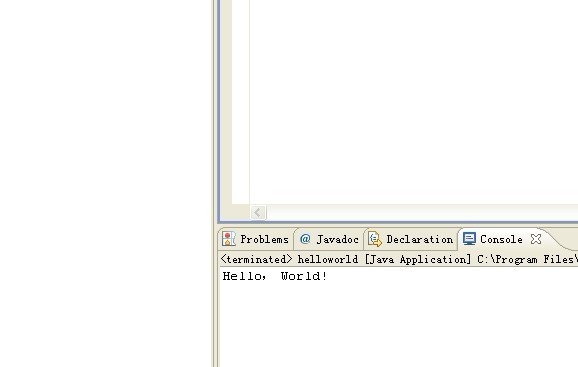
这样就行了
继续,接着还是JAVA编程环境配置,如果你不打算学JAVA的WEB方面,下面的内容你就可以忽略了
我喜欢一次性把编程环境配置好,省的以后还要下载安装,麻烦
学JAVA的大部分都是往WEB方向发展,这贴的主线也是往WEB方面走
首先,我们需要下载个Web 应用服务器 ,有很多种
我们就下载Tomcat6.0
关于什么是tomcat,这里有介绍:http://baike.baidu.com/view/10166.htm
下载地址:http://tomcat.apache.org/download-60.cgi

32-bit Windows zip (pgp, md5)
64-bit Windows zip (pgp, md5)
这是免安装的TOMCAT,注意选择32位或64位下载
32-bit/64-bit Windows Service Installer (pgp, md5)
这是安装版的
我下载这个
32-bit Windows zip (pgp, md5)
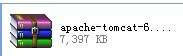
解压
打开文件夹,然后把里面的文件夹复制到
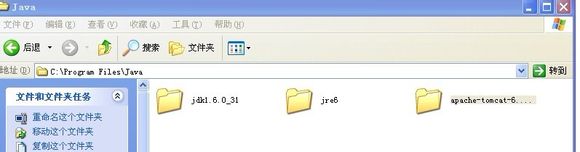
文件名改一下

接着就是配置环境变量
系统变量->新建->变量名
CATALINA_HOME:C:\Program Files\Java\tomcat6.0
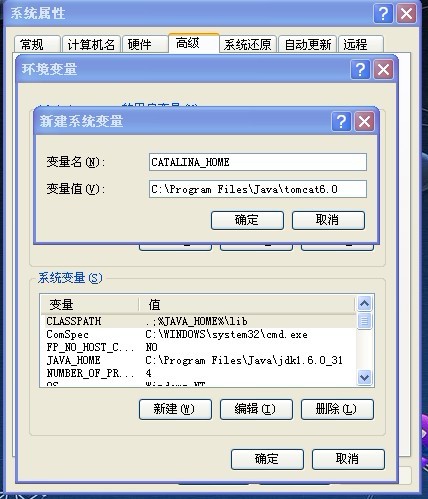
然后是重新编辑PATH:%JAVA_HOME%\bin;%CATALINA_HOME%\bin
实际就是在后面加上;%CATALINA_HOME%\bin

然后重新编辑CLASSPATH:.;%JAVA_HOME%\lib;%CATALINA_HOME%\lib

C:\Program Files\Java\tomcat6.0\bin
找到

双击开启tomcat,出现黑框可别关了
打开浏览器
输入网址:http://localhost:8080/
如果出现下面就说明已经安装成功了

这就是myeclipse的主界面
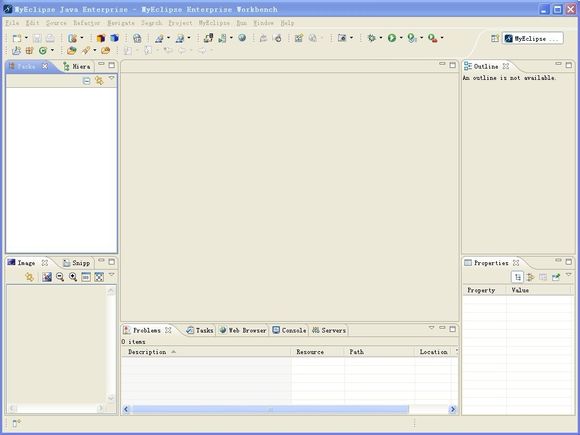
接下来,就是注册激活了
进入MyEclipse主界面后,依次单击“MyEclipse-->Subscription Information…”,在弹框中将用户名和注册码填入即可。

Subscriber:myeclipse8.5
Subscription Code:zLR8ZC-855550-68567156703100078
点击红点上面那个箭头
选择Configure Server
然后就是下面的做法
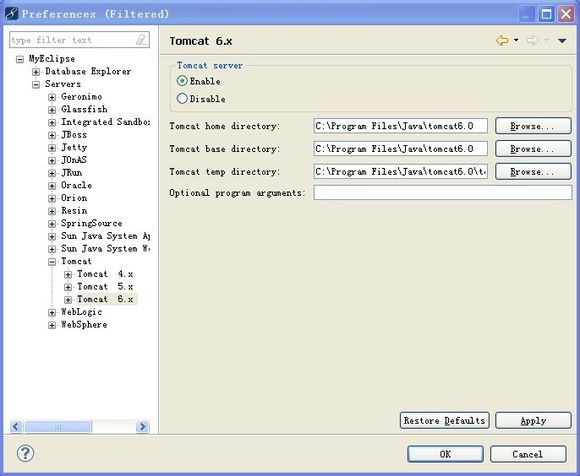
左边的菜单要找到 右边对应tomcat的安装路径
选择Enable
点OK就可以了
点这个新建项目

也可以点File来新建
下拉菜单选择 Web Project

工程名为Test 点finish

Yes
然后项目创建成功
接着找到工具栏
点一个红点那个东东

Add
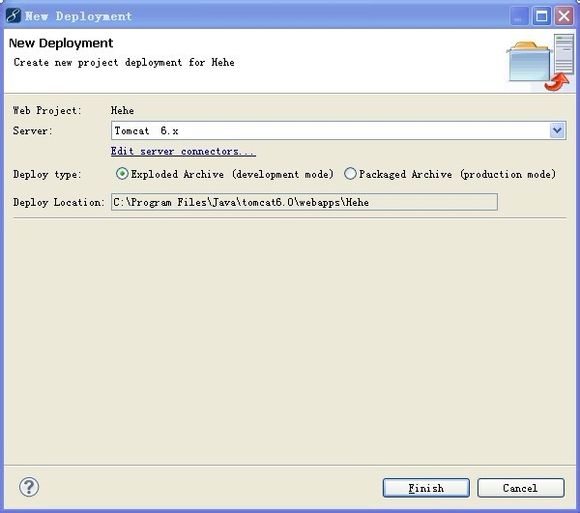
Server选择好
finish
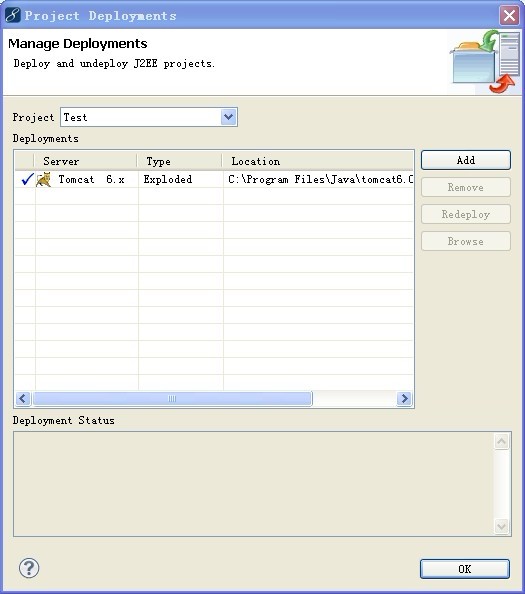
OK
点中间绿色的箭头
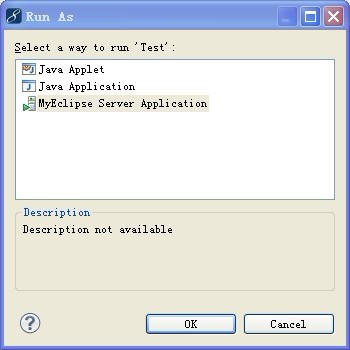
选择第3个 OK
这样就算成功了
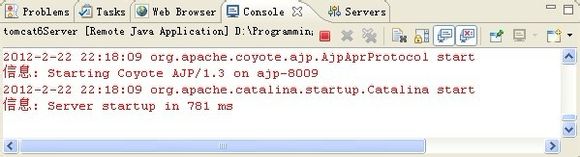
浏览器进去http://127.0.0.1:8080/ 就能进入tomcat界面
http://127.0.0.1:8080/Test/ 就是项目的页面了
至此 JAVA编程的环境搭配完毕
尽管myeclipse也是英文版,还是那句话,习惯用英文版IDE
有个地方请大家注意一下。我前面有个地方失误。就是在配置环境变量的地方
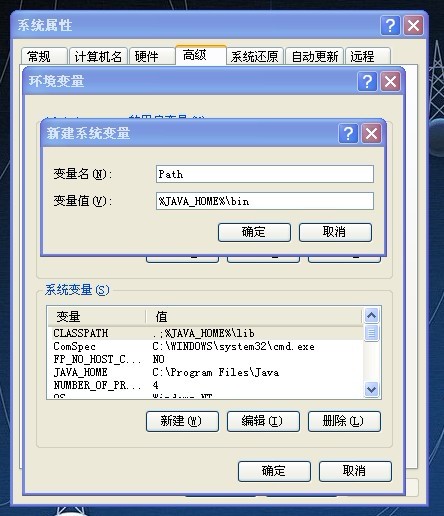
在一开始设置的时候,Path之前是有其他值,也就是操作系统的配置环境变量值,如果删掉了,会导致cmd命令窗口 一些系统操作指令无效,比如ping指令
上图就是删掉后的结果
怎么弄回来?把之前删掉的加回来就可以了

在原先%JAVA_HOME%\bin;前面加上%SystemRoot%\system32;%SystemRoot%;%SystemRoot%\System32\Wbem;
就是这样:
%SystemRoot%\system32;%SystemRoot%;%SystemRoot%\System32\Wbem;%JAVA_HOME%\bin;
或者在%JAVA_HOME%\bin;后面加
%JAVA_HOME%\bin;%SystemRoot%\system32;%SystemRoot%;%SystemRoot%\System32\Wbem;
这样就可以了