运行第一个C语言程序
时间:2014-08-16 15:57 点击:次
1) 新建Win32 Console Application工程
打开VC6.0,在菜单栏中选择“文件 -> 新建”,或者 Ctrl+N,弹出下面的对话框: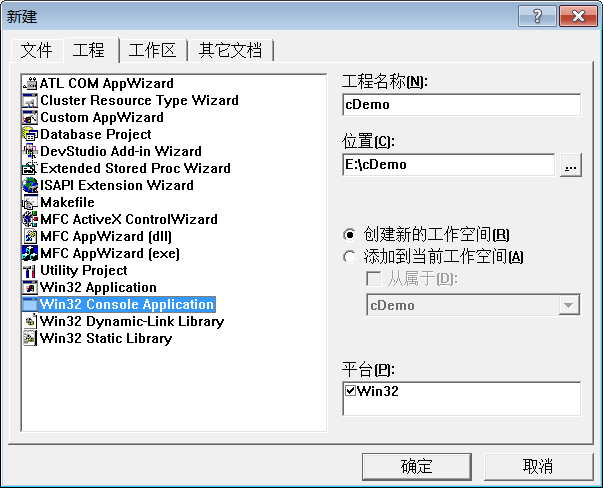
切换到“工程”选项卡,选择“Win32 Console Application”,填写工程名称和路径,点击“确定”,会弹出一个对话框询问类型,这里选择“一个空工程”,如下图所示:
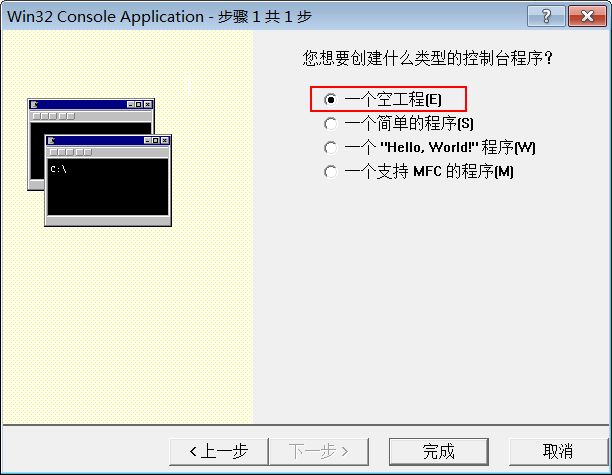
点击“确定”完成创建。
“Win32 Console Application”是控制台应用程序,这样的程序类似 doc 或 cmd,没有漂亮的界面,可以显示字符。
2) 新建C源文件
在菜单栏中选择“文件 -> 新建”,或者 Ctrl+N,弹出下面的对话框: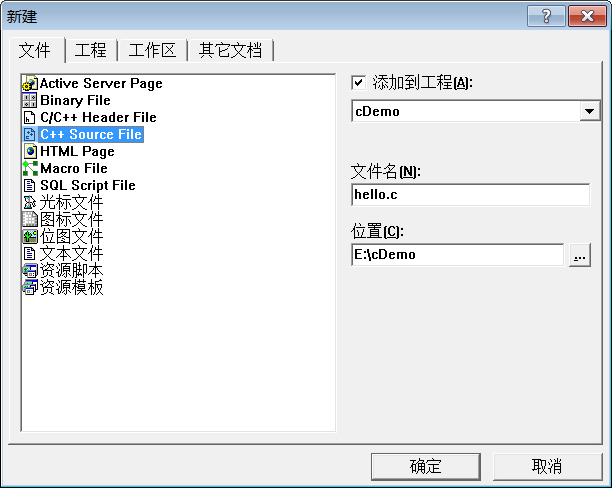
该步骤是向刚才创建的工程添加源文件;C语言源文件一般以 .c 为后缀。
3) 编写C语言代码
在工作空间中可以看到刚才创建的工程和源文件,入下图所示: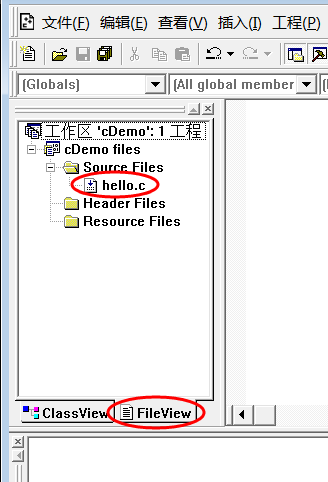
双击 hello.c,进入编辑界面,输入例1-1中的代码。
4) 编译并运行代码
C语言源代码,必要要经过编译、组建(也被称为“链接”)和运行才能看到输出结果:- 编译将C语言代码“翻译”成机器码(这里暂时可以理解成0和1序列)。
- 组建将工程所需的所有资源集合到一起,最终生成 .exe文件。
- 运行就是执行 .exe 程序,和运行其他程序一样,双击即可。
编译、组建、运行的功能可以在“组建”中找到,如下图所示:

更加简单的方法是使用快捷方式,如下图所示:
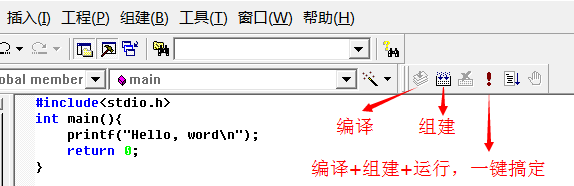
对于初学者,最常用的是运行按钮
 ,编写完代码,一次点击就可以看到输出结果。当然,你也可以使用快捷键:Ctrl+F7(编译)、F7(组建)、Ctrl+F5(运行)。
,编写完代码,一次点击就可以看到输出结果。当然,你也可以使用快捷键:Ctrl+F7(编译)、F7(组建)、Ctrl+F5(运行)。刚才我们已经编写了源代码,保存后,点击运行按钮
 或 Ctrl+F5,如果程序正确,可以看到运行结果,如下图所示:
或 Ctrl+F5,如果程序正确,可以看到运行结果,如下图所示:
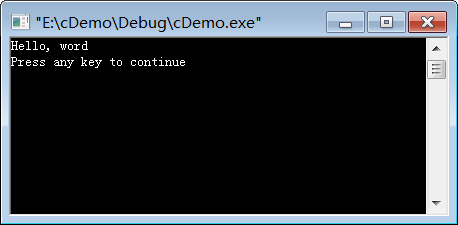
恭喜你,你已经完成了第一个C语言程序,越过了第一道障碍。
注意:编译生成的 .exe 文件在工程目录下的Debug文件夹内。以上面的工程为例,路径为 E:\cDemo,打开看到有一个Debug文件夹,进入可以看到 cDemo.exe。
在C-Free中运行C语言程序更加简单,无需创建工程,可以单独运行一个C源文件,这里不再赘述,方法与VC6.0类似。
顶一下
(31)
81.6%
踩一下
(7)
18.4%
下一篇:C语言关键字及其解释(共32个)
相关内容:
 QQ群
QQ群
-
 返回首页
返回首页 -
 返回顶部
返回顶部



